Nếu bạn là dân văn phòng hoặc học sinh sinh viên thì không thể không một lần copy dữ liệu từ excel sang word với nhiều mục đích để phục vụ công việc và học tập riêng. Việc chuyển đổi dữ liệu từ excel sang đôi khi gặp phải một số lỗi nhất định. Cùng tìm hiểu 2 cách dưới đây để khắc phục tình trạng đó nhé !
Nội dung bài viết
Copy từ excel sang word sử dụng AutoFit trong Word
Việc copy dữ liệu từ excel sang hoàn toàn đơn giản với các thao tác cơ bản Ctrl C + Ctrl V. Nhưng bạn sẽ gặp phải lỗi nếu khi copy dạng bảng từ excel sang word đó là: bị tràn bảng ra khỏi trang của word, mất đường viền của table chỉ còn lại mỗi text.
Bước 1: Định dạng chuẩn bảng cần copy từ Excel
Để copy được bảng từ excel sang word mà không bị thay đổi định dạng. Phải đảm bảo rằng bạn đã định dạng chuẩn borer trong excel là bước quan trọng nhất. Bằng cách chọn vùng văn bản cần copy và chọn alll border như trong hình
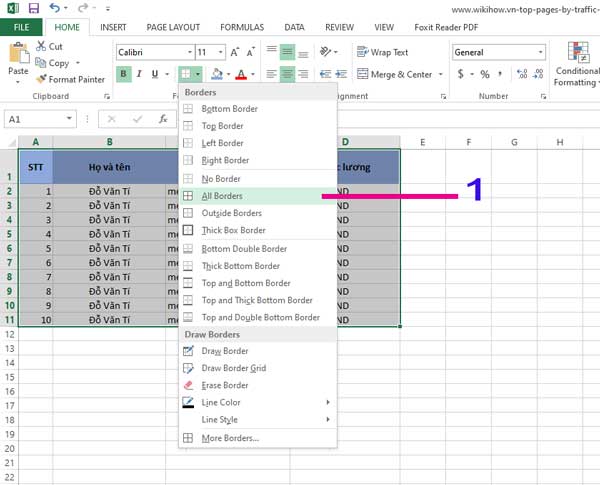
Bước 2: Chọn bản tính trong Excel cần Copy sang word
Thực hiện chọn vùng văn bản cần copy bằng cách kéo chuột, nhấn chuột phải chọn copy hoặc thực hiện bằng phím tắt CTRL + C.
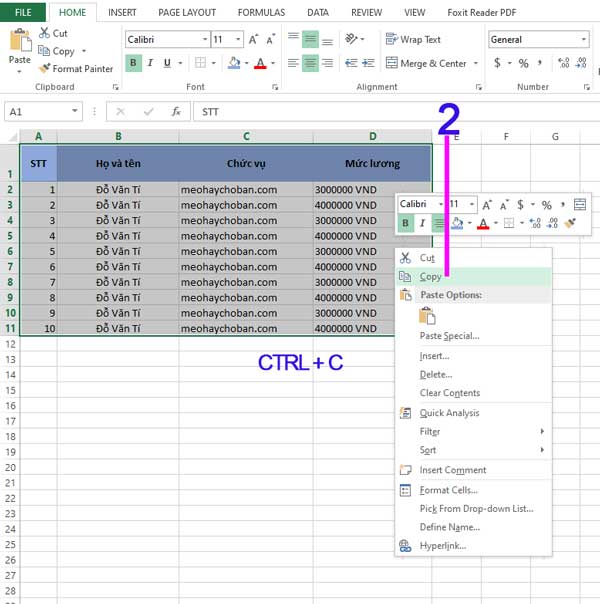
Bước 3 : Dán nội dung sang Word
Thực hiện dán dữ liệu từ Excel vào Word bằng phím tắt CTRL + V trên bàn phím lên Word. Tại bước này bạn sẽ gặp hiện tượng đối với bảng dài sẽ bị tràn trang hoặc quá ngắn. Để điều chỉnh bảng tự động vừa với trang giấy bằng cách
Click chuột vào vị trí bất kì trên trang word và chuyển sang tab Layout >> Chọn AutoFit (tự khớp) >> AutoFit Window (tự khớp với cửa sổ).
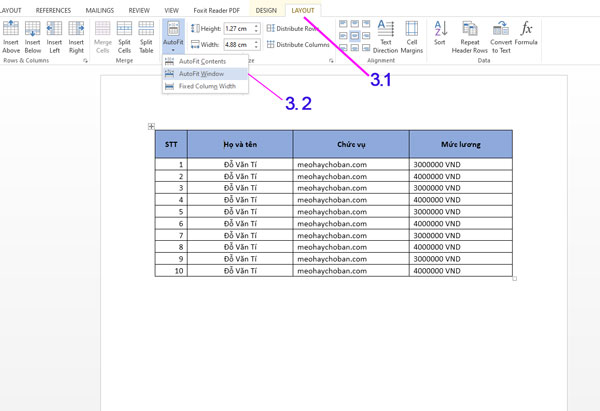
Đưa chuột vào các góc để căn chỉnh lại cho phù hợp hơn.
Ngoài ra để căn chỉnh bảng phù hợp với trang word bằng cách click chuột trực tiếp vào ảnh, nhấn chuột phải và Chọn AutoFit (tự khớp) >> AutoFit Window (tự khớp với cửa sổ).
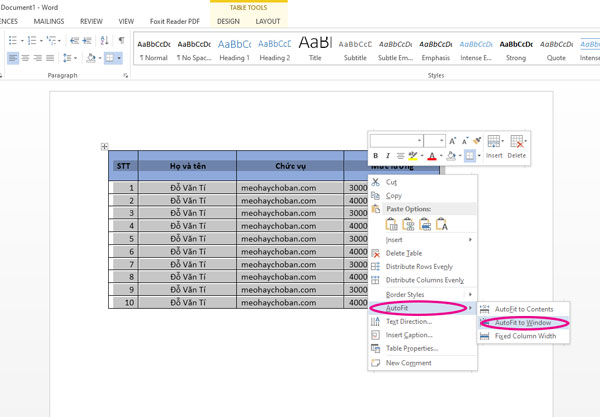
Copy và Paste Special theo định dạng liên kết với Object Excel
Bước 1: Thực hiện định dạng và sao chép bảng tính cần chuyển giống B1 và B2 ở Cách 1
Bước 2: Thực hiện dán nội dụng sang WORD
Tại tab Home chọn lệnh Past >> chọn lệnh Paster Special. Có thể thực hiện bằng phím tắt Alt + Ctrl + V
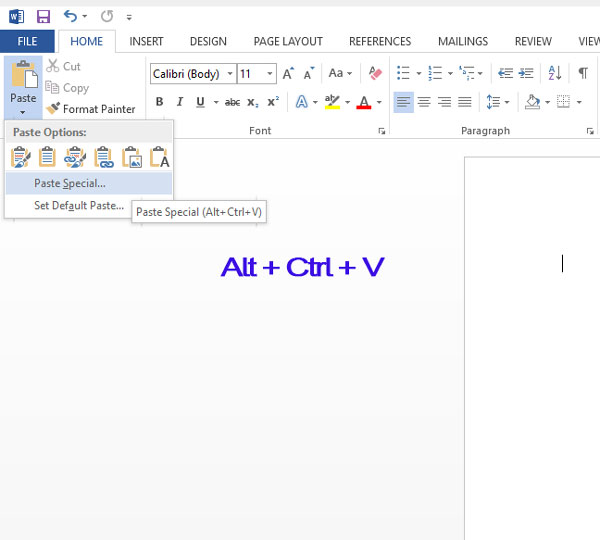
Bước 3: Hiện ra cửa sổ Paste Special chọn Microsoft Excel Worksheet Object và nhấn OK
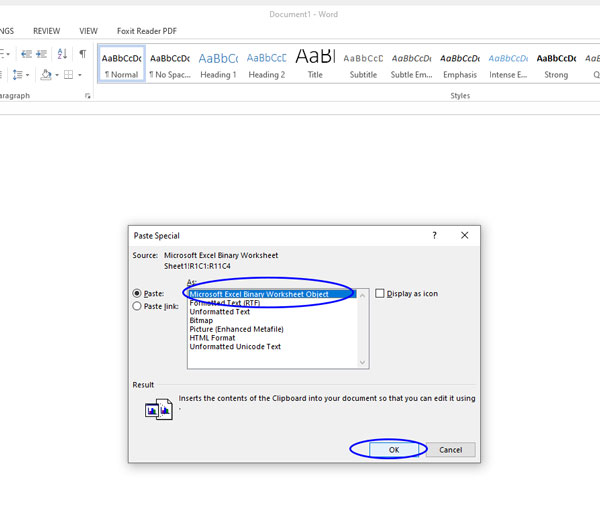
Căn chỉnh lại theo ý thích một lần nữa bằng cách trỏ chuột vào bốn góc của bảng hiển thị mũi tên 2 chiều và căn chỉnh lại.
Kết quả của cả 2 cách đều cho kết quả là một bảng tính giữ nguyên định dạng từ Excel sang word.
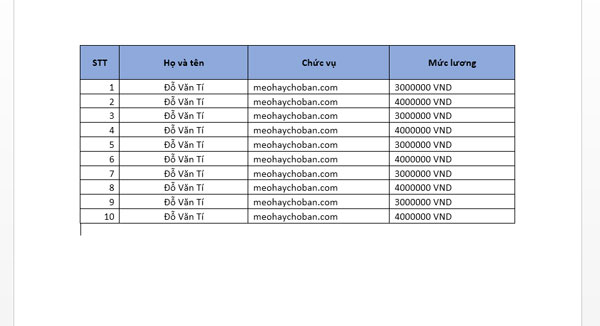
Trên đó là cách copy từ excel sang word mà Mẹo Hay Cho Bạn cung cấp. Hi vọng bạn có thể thực hiện thành công. Sẽ rất hữu ích cho dân văn phòng để tạo bảng từ WORD nhanh nhất phục vu cho các công việc như báo giá cho khách hàng, lên kế hoạch hàng tuần, báo cáo bảng lương…một cách nhanh nhất.

